Reset NVRAM: NVRAM is a non-volatile small memory used by Mac for quick access of files. These settings are stored in RAM but if they overload RAM you might face screen flickering issue on Mac. Therefore, we will need to reset NVRAM. To do so, follow the steps below: Shut down Mac. If your system won't boot, a likely cause is a disk issue. Hold down Command + R while booting your Mac (for older systems running Snow Leopard or earlier, you'll need to dig out your installation. Sound hardware failing is a very common issue for many different MacBook models. The only reliable fix is to get the MacBook serviced by Apple. This is usually due to a faulty logic board. In Safe Mode, MacOS will boot with the bare minimum of software and drivers required and will run a check of your startup disk and repair any directory issues that might be the cause of your.
Memory Issue Mac
Facing issues with MacBook? Don’t worry we’ve got solutions for the most common MacBook problems.
Mac OS Mojave (10.14) is compatible with AnyConnect 4.7.04056 and below For more details about the supported operating systems (Windows, Linux, Mac) of the Cisco AnyConnect Secure Mobility Client, refer to the article on Cisco AnyConnect Secure Mobility Client Supported Operating Systems and Requirements.
Struggling with spinning wheel, flickering screen, keyboard issues, and others on Mac? Karbonn mobiles pc suite free software download. Because of this
do you feel it’s time to replace your old Mac? If the answer is yes before you invest in a new Macbook. Let’s try these easy fixes to revive your Mac and fix safari slow, Macbook running slow and other problems.
Here are Fixes to Common MacBook problems
1. Startup issues
If your Mac is giving you trouble while booting like you see a blank screen or a grey startup. It’s time to boot in safe mode. Wild na 3000 level manual. To start your Mac in safe mode boot your Mac, press and hold the Shift key.
Once you are able to see the Apple logo followed by the login screen, release the shift key. You are now logged into Mac Safe Mode where basic software and drivers run. We have logged into Safe Mode because running a check on startup disk and repairing it is easy here.
Running diagnostics on your hard disk on macOS might take time. Therefore, wait for the process to finish and then restart Mac normally without holding any keys.
2. Flickering Mac Screen
Mac’s screens are made up of retina displays to give sharp displays. Usually, they don’t give issues but when there’s a discrepancy between the hardware and software of screen, Mac screens start to flicker and the display goes light and dim.
Finding the source for flickering MacBook screen is difficult as software on Mac controls certain hardware. But this doesn’t mean flickering Mac screen problem cannot be resolved.
By following steps explained below you can resolve flickering MacBook screen:
- Restart Mac in safe mode: The first step you need to follow to troubleshoot flickering screen on Mac is to start mac in safe mode. To do so, follow the steps below:
- Restart your Mac
- Once it starts to boot hold Shift Key until you see the Apple logo.
- Once you see it means you are into Mac’s safe mode.
- Now login to see if the screen flicker issue is resolved.
- If this doesn’t help move to the next step.
Reset NVRAM: NVRAM is a non-volatile small memory used by Mac for quick access of files. These settings are stored in RAM but if they overload RAM you might face screen flickering issue on Mac. Therefore, we will need to reset NVRAM. To do so, follow the steps below:
- Shut down Mac.
- Restart Mac, when you hear boot sound press and hold Command (⌘), Option, P, and R
- Keeping holding the keys until Mac restarts.
This will fix the flickering Mac screen.
If this doesn’t work either move to the next step.
Disable Graphics Switching: When your Mac automatically switches graphics system while running the application you face screen flicker on Mac. Therefore, to resolve this we will need to disable Automatic graphics switching:
1. Head to system settings > Energy Saving.
2. Here uncheck Automatic graphics switching.
Now check the flickering issue must be resolved.

If this too doesn’t help then you’ll need to enable Default for display settings. To do so follow the steps below:
Set Default for display
1. Head to System Preferences > Display > select Default for display.
This will change the display size and will help to resolve Mac screen flickering.
Lastly, try resetting SMC to resolve screen flickering on your MacBook.
To do so, follow the steps below:
- Shut down MacBook > connect to charger > hold Shift+ Control+ Option+ Power button keys altogether for 5 seconds.
- Release the keys waiting for MacBook to restart.
Check flickering Mac screen should be resolved by now.
3. MacBook running slow
Small Issue For Mac Os
If your Mac is running slow and you are facing difficulty in reading or writing data, you’ll need to upgrade MacBook. But if you don’t want that then cleaning hard disk space and optimizing Mac will help. To resolve MacBook running slow problem you can try a few things explained below:
- Restart your Mac. This step works for most of the Mac problem.
- Downloads and install updates there are any pending updates.
- Head to Activity Monitor. To open it go to Utilities folder of your Applications folder or use Spotlight. It is similar to Task Manager of Windows. If you see any suspicious app consuming too much memory try closing it. As it can be a sign of malware. Also, we suggest running an updated anti-malware that will help to fix the problem. For this, you can try using Systweak Antimalware.
- Next, remove unwanted files and folders from the desktop. As in many cases, they are the reason for Mac resource drain.
- Try running Apple Diagnostics to check if there is an issue.
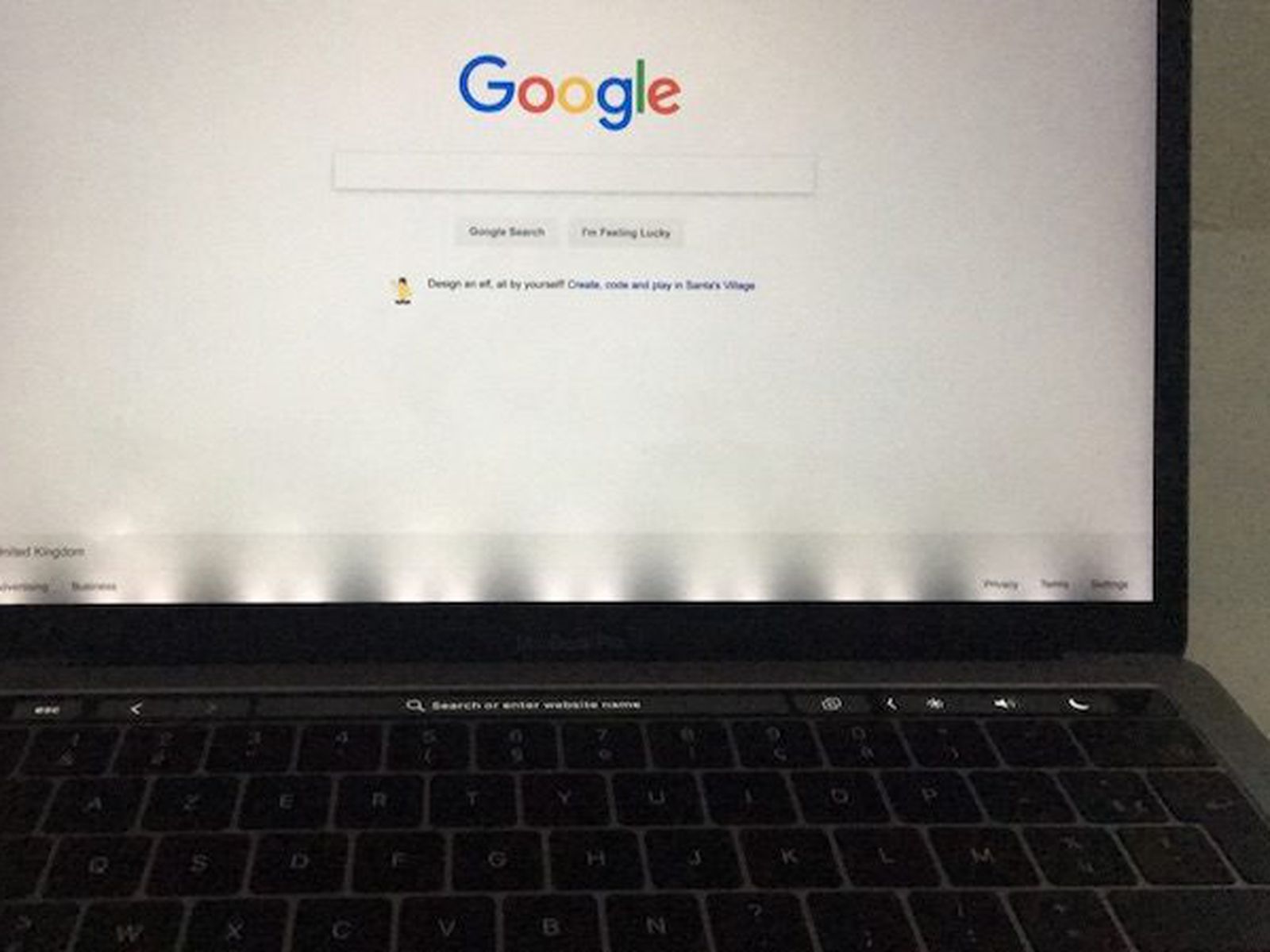
Moreover, if you hear any noise you’ll need to take your MacBook to Apple Store as it can be a hardware issue.
4. Blue Screen on Mac
If you are welcome with a blue screen when you boot your Mac, you need to check startup items. As this problem can be related to incompatible startup items that start automatically when you boot Mac. To identify such startup items try using TuneUpMyMac. A Mac optimization suite that helps to boost Mac speed, remove junk from Mac, detect incompatible startup item, identify duplicate files and a lot more.
This app will help to manage automatic application launch during Mac startup.
However, if you want to do this manually, you can do so, by following the steps below:
- Head to System Preferences > Users & Groups > click on the user name> Login Items tab > select the app > click “-” sign below. This will help you remove app from the Login Items list.
After this restart your Mac to see if the issue has been fixed. If not, you’ll need to follow the same steps to remove other unrecognized items until the culprit is identified.
Later if you want you can add the items that by clicking on “+” button > select the application from the Applications folder.
5. MacBook keyboard issues
In 2016 Apple updated MacBook keyboard to new butterfly keys and since then MacBook keyboard started to give issues. Users have reported issues like – keys stop working, keyboard keys in MacBook make noise, keys come out when MacBook heats.
Butterfly keys do not work like scissor keys that’s the basic reason why the MacBook keyboard gives issue. It’s not that Apple does not know about MacBook keyboard issues. To resolve keyboards issues you face on MacBook we recommend taking your MacBook to an Apple Store.
However, if you want to deal with this problem yourself get air can > hold MacBook vertically and blow air between keys. This will remove dust and might help to fix some of the keyboard problems you face on MacBook. But be careful while doing so.
6. Mac won’t shut down
Even after you shut down you MacBook properly it might freeze. This means your Mac won’t shut down instead it freezes on shut down screen no matter how long you wait. To resolve this we suggest closing all apps and foce quitting apps if required. This will help as this is what Mac needs to shut down properly. However, even after this if Mac won’t shut down try resetting SMC and NVRAM. We have discussed it above how to do that. This should help if this doesn’t help try running Apple Diagnostics.
In case this doesn’t work either try starting your Mac in safe mode. For this, you can try the steps we discussed in flickering screen on Mac.
At last, go to System Preferences > Security & Privacy > FileVault. Here check FileVault should be disabled. If not disable it as FileVault sometimes can cause shut down issues on Mac.
7. Safari running slow
Small Issue For Mac Os
Apple claims Safari is the fastest web browser. This might be true if you use it on iOS because many users have reported Safari running slow issues on Mac. Certainly, it is frustrating as one expects Safari to work flawlessly since it comes pre-installed on OS X. But when it doesn’t users look for alternatives or ways to resolve Safari running slow.
To resolve Safari running slow try using following ways:
- Clean Cache, Browsing History, Disable Extensions: If you do not have enough space on your Mac and use the web extensively, you’ll need to clear cache, browsing history. To do so, follow the steps:
Head to Safari > Preferences

Click on Advanced tab > tick the box next to Show Develop menu in the menu.
Exit Preferences.
Now, click on Develop under the Safari menu and click on Empty Caches. Wait for the process to finish. Once done again click on Develop and click on Disable Extensions.
Lastly, click on Safari > Clear History.
Ensure all history is selected > Clear History.
Now see if Safari running slow on Mac is resolved or not. If not, clear Cache. DB file manually. To do so, Open Finder > Go> Go To Folder.
Now copy-paste: ~/Library/Caches/com.apple.Safari/Cache.db in the text box and click Go.
Finally, select Cache.db right-click on it > Move to Trash.
Ensure Safar is closed while you perform this operation.
Now run Safari to see if it is running fine or not. However, if Safari is still running slow try changing network order if you are connected to Ethernet and WiFi. To do so, head to System Preferences > Network.
Try disconnecting one network source and see if it makes any difference. If it does use the source. However, if you want to use both we suggesting changing service order. To do so, click on gear icon you see at the bottom of the Network box > Set Service Order > drag services to change the order.
Make sure the connection that was working fine should get the highest priority.
Finally, try deleting preferences file. To do so, head to Finder > Go > Go To Folder. Copy and paste ~/Library/Preferences in the text box.
Look for com.apple.Safari.plist and delete the file. This should work. In addition to this, we suggest updating to latest macOS. Now try using Safari your problem of Safari running slow should be resolved by now.
We all love our MacBook but when it starts to give problem it is frustrating. Therefore, to help you fix problems like Mac flickering screen, Mac won’t shut down, keyboard issues on Mac, Safari running slow and others. In this tutorial, we have discussed some ways to resolve these problems. We hope your problem was resolved. However, if you are facing any other problem and looking for a solution please leave us a comment.
Also, Follow us :
Wacom tablets are a gift to the creative world: they are in-demand graphics tablets or pen tablets, generally used in the graphic design industry or by digital artists to draw by hand or capture images or graphics in digital form. The information is displayed on the monitor of a connected Mac or personal computer.
These tablets are made up of so many different models and essentially designed to allow someone to digitally doodle straight into the computer, among many tasks. They allow hand-drawn work to be digitized, with a few advantages over click-and-point navigation. The pen, for one, has a pressure-sensitive system to determine things like a line’s thickness or to efficiently capture handwritten notations.
Some Wacom tablet users, however, have encountered issues since updating to macOS High Sierra. Released back in September 2017, macOS 10.13 High Sierra caused problems with Wacom users who upgraded to it and eventually noticed that their tablets wouldn’t work.
In February this year, Wacom rolled out a software update that covered most of its newer-generation tablets, asserting that it has fixed issues and added improvements. The driver release, for instance, supports the Wacom Intuos pen tablet, accommodating new functions and making the device registration process easier. Learn more about this update here.
A couple of issues involving Wacom tablets and Sierra still exist, with complaints such as difficulty clicking on the device. In online forums, a couple of users using Wacom Bamboo CTH-470 find that the touch capability isn’t working across High Sierra as well as Mojave.
Some users have tried uninstalling potentially problematic drivers, reinstalling the Wacom drivers, and trying their luck with past versions, yet nothing much worked.
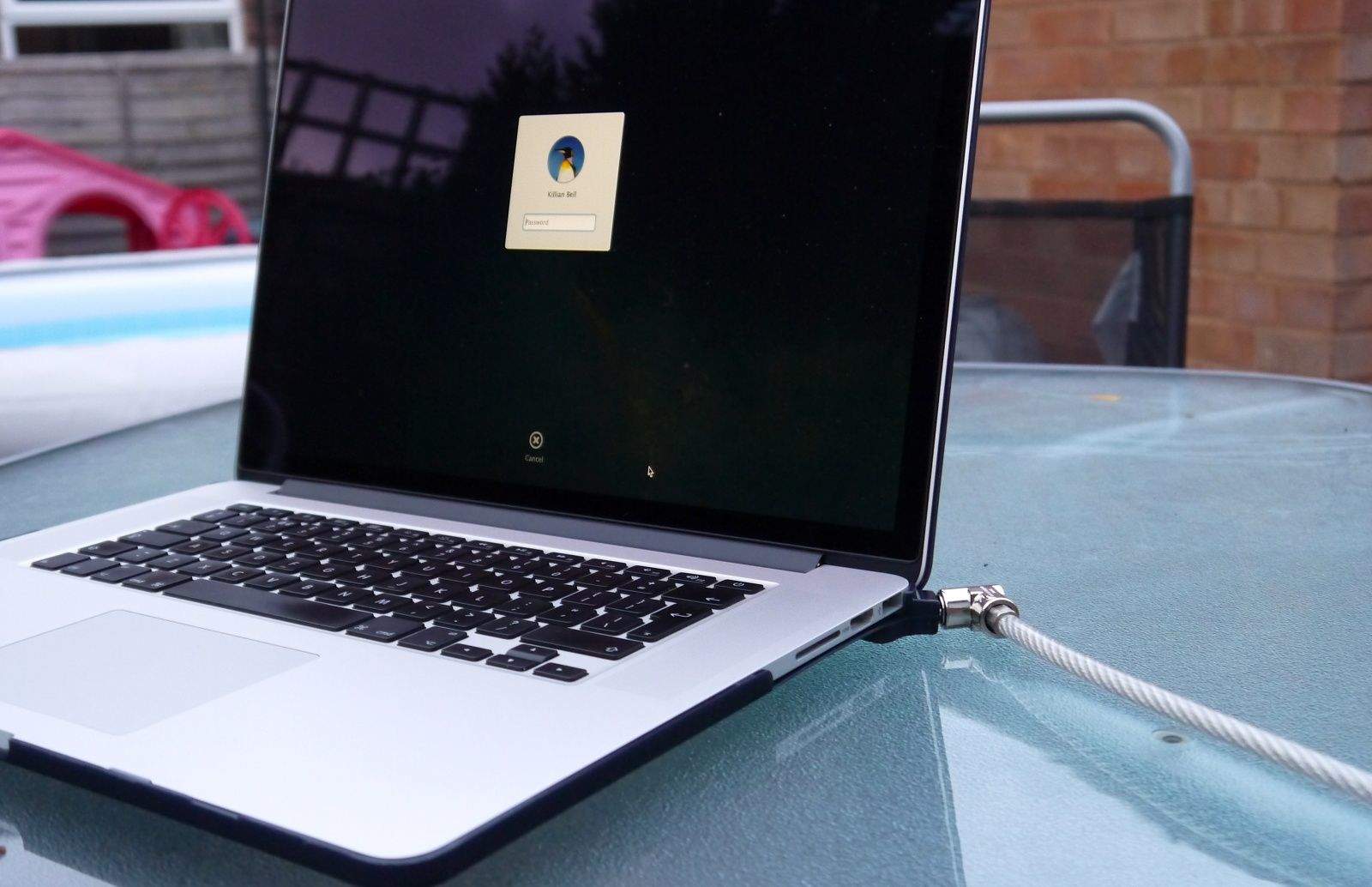
These issues could mean a thousand different things, but there’s no harm in ensuring that you’re installing the correct Wacom driver in your system. Follow these steps:
- Make sure that your tablet is disconnected from the computer.
- From the desktop, go to Go > Applications. There, look for the Wacom folder listed and open Wacom Tablet Utility. Click on the Remove
- Restart your computer.
- Download and install the latest driver here.
- Restart your computer again.
- Once the system is fully loaded once again, connect the tablet to your computer and see if everything’s working fine by now.
For the CTH-470 touch capability glitch, several users found success in reinstalling the last driver for the tablet and following these steps:
- Go to Systems Preferences > Security & Privacy > Privacy > Accessibility.
- Add Consumer Pen Driver, Pen Tablet Driver, Wacom Utility (choose from Apps folder > Wacom).
- Afterwards, proceed to Applications > Wacom Tablet > Welcome Desktop Center > Backup Settings. Choose Reset Settings.
- See if things are working well on your end now.
When faced with the double clicking issue, try these steps:
- Go to Systems Preferences > Accessibility > Mouse/Trackpad.
- Set Double Click Speed slider to Fast.
- Check if changing this accessibility setting works.
These issues highlight the importance of regularly updating drivers and keeping your computer clean and optimized for top performance. Use tools like Tweakbit Mac Repair to scan your machine for all types of junk and clear valuable space by eliminating unnecessary apps and other space hogs.
We hope your Wacom-High Sierra issues get resolved with these simple techniques, and that those creative juices flow uninterrupted once again with your working tablet. Good luck and let us know which fixes actually made a difference for you!
See more information about Outbyte and uninstall instructions. Please review EULA and Privacy Policy.