- Silhouette Studio Shortcuts For Mac Osx
- Silhouette Studio Shortcuts For Mac Torrent
- Keyboard Shortcuts For Mac Os X
Keyboard Shortcuts play an essential role in Studio One. Although you can do everything with mouse/ trackpad/ trackball, Keyboard Shortcuts can speed up your workflow dramatically. The perfect workflow is probably the combination of both.
Keyboard Shortcuts with modifier keys are shown with the Windows modifier key first, as follows: [Win modifier key]/[Mac modifier key]+[key]. For example: [Ctrl]/[Cmd]+[C] means “press [Ctrl]+C in Windows, or press [Cmd]+C in Mac OS X.”
Jun 19, 2020 In Silhouette Studio, as in many other programs, there’s often multiple ways to do the same thing. We each have a tendency to find a favorite way — keyboard shortcuts, drop down menus, right click menus, tool icons. I tend to use the first and last of those the most and have gotten to the. Discover the creative world of Silhouette. Shop desktop cutting machines including the Silhouette Cameo® plus our selection of cutting materials and other accessories.
Cmd + L (Mac) or Ctrl + L (PC) – Send to Silhouette Cmd + K (Mac) or Ctrl + K – Opens Preferences Window Cmd + shift + W (Mac) or Ctrl + shift +W (PC) – Weld Like I said — these are just my top 10 that I use all of the time. Mac (64-bit): cameo 4 pro and portrait 3 only. All other machines are recommended to use 4.3.370. Mac os x 10.10 & higher; windows (64-bit): cameo 4 pro and portrait 3 only. All other machines are recommended to use 4.3.370. Windows 7 64-bit & higher; windows (32-bit): cameo 4 pro and portrait 3 only. All other machines are recommended to use 4.
Where there is no difference between the Windows and Mac version of a key command, only one key command will be displayed. Example: [F3].

In several instances, options are located in the Studio One menu in the Windows version but in Preferences in the Mac OS X version. In these cases, the Windows location is given first, and the Mac location follows in [brackets].
A complete list of key commands is always available via Studio One/Keyboard Shortcuts, which will render an HTML document and open it in your browser with the currently configured key commands.
To access and modify the Keyboard Shortcuts do one of the following:
- Click Keyboard Shortcuts in the Studio One menu or
- Use the Keyboard Shortcut [Ctrl]/[Command] - [,]
Some of you who are coming from/ still using other DAWs like Logic, Pro Tools or Cubase might find it helpful to switch the Keyboard Shortcut set to one specifically created to make the transition easier.
I for one cant recommend it highly enough to bring basics in sync with your other DAW. I am coming from and still using Logic Pro. Having Keyboard Shortcuts like navigation and editing in sync is crucial to me.
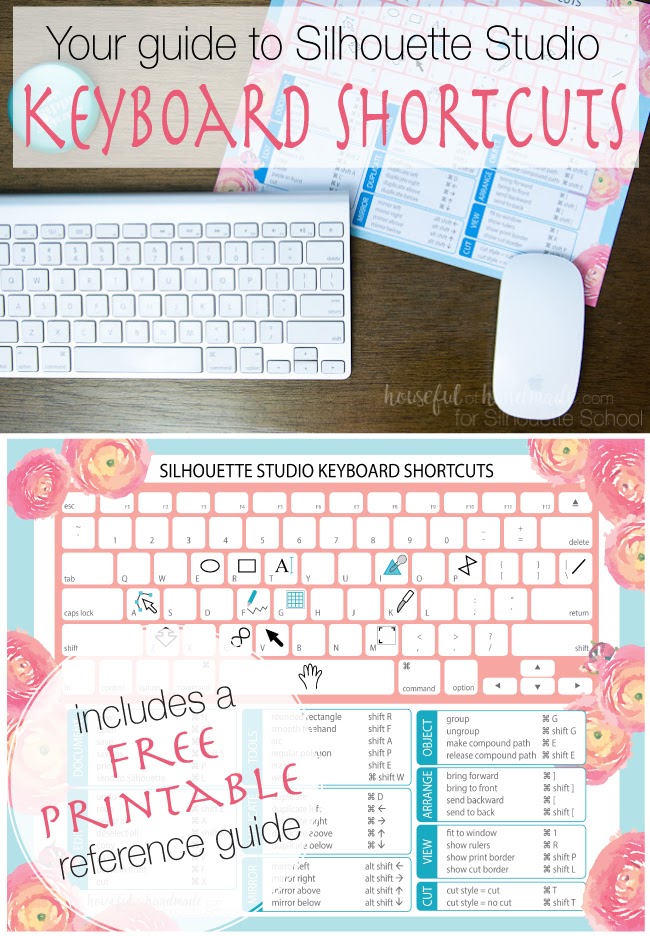
If you dont know what a specific Keyboard Shortcut does i.e. the letter 'Z' just hit it and after that open the Keyboard Shortcuts window. The Keyboard Shortcut will be shown and selected automatically.
In the Studio One/Keyboard Shortcuts window, you can modify the existing key commands to be anything you like, as well as adding commands for functions that don't have default Keyboard Shortcuts.

To modify any Keyboard Shortcut:
- Find the function for which you wish to edit the Keyboard Shortcut by typing in the name of the function in the Search field.
- When the function is found, select it by clicking on it in the list on the left.
- Click in the Enter Key field and then input any key combination, using your
computer keyboard. Your key combination should then be displayed. - Click Assign to assign this key command to the selected function.
- If the key command you are trying to assign is already in use, the current use will be displayed below the Enter Key field, along with a Show link that will select that function for you so that you can change it.
- Click on the Keyboard Mapping Scheme selection box to choose from the following options: Import: Select to import a Studio One Keyboard Mapping Scheme.
Export: Select to export your Studio One Keyboard Mapping Scheme. (Put it into i.e. Dropbox for easy back and recall)
Export as Text: Select this to export your Studio One Keyboard Mapping Scheme as a text file so that you can create a reference guide to your custom mappings.
Happy noise making
Work Smarter with Some Common Keyboard Shortcuts
I love keyboard shortcuts in Silhouette Studio. At first it seemed like so much to learn. Silhouette Studio has been updated many times since I started using it. Plus I gradually stepped up from Standard Edition, to Designer Edition and finally Business Edition.
With each new update and each new upgrade, there were new things to learn. Sometimes just getting used to the new look and where to access the tools was enough. I never gave much thought to using keyboard shortcuts.
Center of Rotation
I remember my first encounter with my first upgrade which was to the Designer Edition. Many of you have probably had the same encounter. You wanted to be able to use SVG files in Silhouette Studio, so you bought the software upgrade. Suddenly you had the “Center of Rotation” tool staring you in the face and you couldn’t for the life of you figure out what it was for, and what’s more, how to turn it off.
There are some amazing ways to use this tool, but if you aren’t ready for them, it seems like a nuisance. If you have had the same encounter as I had with this tool, simply hit the “o” key on your keyboard and it will turn off just like that! Super easy right?
One way to remember to use “o” is to think about the fact that it looks like an “o” with a cross in the middle of course, but maybe you can invent your own method for remembering some of these shortcuts.
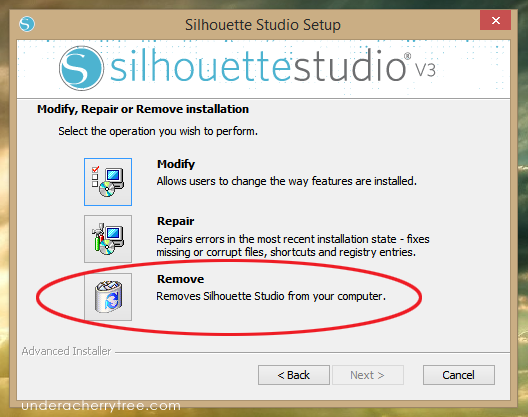
To turn off the center of rotation in Silhouette Studio, simply press the “o” button on your computer keyboard. This will turn it off as well as turn it on while you are designing.
Text Tool
The text tool is an easy access from the side panel in Silhouette Studio, but did you know there is a keyboard short cut?
If you are busy working on a design that is mostly text, you can use the “t” on your keyboard to turn on the text tool. Hit the “t” on your keyboard. You will automatically get a little cursor that looks like an “I”. Then simply click into your workspace where you want to place your text and you are ready to go. No going back and forth if you have multiple text things you are working on.
Of course this is super easy to remember, “t” for text.
For immediate access to the text tool in Silhouette Studio, use the “t” on your keyboard and then click your mouse to start typing your text. This works great if you are using multiple text boxes in a design you are working on.
Silhouette Studio Keyboard Shortcut for Turning Grid Off and On
Using the grid in Silhouette Studio gives you a sense of spacing in your work area. You can access turning your grid off and on in the set-up panel, but there is also another simple way. Chances are you already know how to turn your grid off and on in the set up panel. I’m showing it here in case you don’t already know.
The page set-up panel is to the right side of your screen in Silhouette Studio as shown in the photo below. You can get to this by the top button on that side panel. It looks like a little “page”. Being able to turn the grid off and on is a great way to look at your design and visualize how it may look on a project.
But did you know that you can turn your grid off and on with a keyboard shortcut? Maybe you’ve already guessed what it is…
If you guessed “g” for grid, BINGO. You’re getting the hang of this. While they aren’t all that super simple, many of them make perfect sense. And this one does make perfect sense. Now you don’t always have to go to the set-up panel to turn your grid off and on while you are designing.
This is probably my favorite keyboard shortcut in Silhouette Studio!
To turn your grid off and on while you are working in Silhouette Studio, just use the “g” on your keyboard.
Rectangle and Square
I use many rectangles and squares when I’m designing in Silhouette Studio. Keyboard shortcuts are a great way to make your workflow easier. I sometimes forget to use them, but I’m learning to use them more and more. Once you get used to using them, you’ll use them all the time.

If you would like to draw a rectangle or square, simply press the “r” on your keyboard. If you want to draw a perfect square, hold down your shift key while dragging with your mouse. Super Easy!
If you want to make a rounded rectangle, press shift+r.
Ellipse and Circle
Silhouette Studio Shortcuts For Mac Osx
If you want to use the keyboard shortcut to draw an Ellipse or Circle, press “e” on your keyboard. To make a perfect circle, use your shift key while holding down your mouse.
To remember of course, just think “e” for an ellipse. However, don’t think “c” for circle. This gives you “c” gives you the draw a “curve shape” tool. That’s not what you want.
For drawing a rectangle or square, use the “r” on your keyboard. When you would like a circle or ellipse, press “e” on your keyboard. To draw a perfect circle or perfect square, hold down the shift key while dragging your mouse.
Keyboard Shortcuts for Mirror Functions
Silhouette Studio Shortcuts For Mac Torrent
To create a mirrored duplicate use the following keyboard shortcuts:
- alt+shift+← to mirror left
- alt+shift+→ to mirror right
- alt+shift+↑ to mirror up
- alt+shift+↓ to mirror down
These come in handy when making symmetrical designs in Silhouette Studio because you get a completely mirrored duplicate when using this shortcut. This function is also available in the replicate panel, but you’ll find it so much easier to use the keyboard short cut.
Want to know more keyboard shortcuts for Silhouette Studio? You can find a whole list of shortcuts via the Users Manual under the “Help” menu in your Silhouette Studio program. This manual is in PDF format so that you can print out whatever pages you want for working in Silhouette Studio.
Depending on the work you are doing, you’ll find some keyboard shortcuts that are amazingly useful to you! Once you get used to using them, you’ll want to use them all the time.
So have fun and enjoy creating!
Keyboard Shortcuts For Mac Os X
Feeling Creative?Want to upgrade to Silhouette Business Edition and Create Your own SVG Designs? Swing Design often has amazing discounts on its Business Edition Upgrade. You can find it HERE.