Most displays look off-color right out of the box. Samsung and Dell displays are usually over-saturated while Acer’s are pretty dull. It’s fine if you can live with it but if it annoys you, try Color Calibration Software. In simple words, Color calibration software makes sure the colors are accurate to produce best results for gaming or editing photo/videos.
Most PC monitors come with a host of adjustments like brightness, contrast, and color settings. These can often be tweaked with a set of clunky menus using buttons hidden on the side of the display. Natural Color Pro is a free monitor calibration software that lets you easily adjust color calibration of any monitor. It works for the older CRT monitors, as well as the newer LED monitors. It works for the older CRT monitors, as well as the newer LED monitors. You'll need to adjust the contrast and brightness against black and white gradient patterns, and you'll need to adjust the color levels (red-green-blue) against some color test patterns.
Now, you can always buy a hardware colorimeter like X-Rite ColorMunki Display or Datacolor SpyderX Pro to better calibrate your monitor but, if you have zero dollars to spend, here is some free software that will get the job done.
Read: Best Color Picker for Windows
Before we begin
It’s important to understand the term Color Calibration. Color Calibration makes sure your monitor’s color, brightness, and contrast are true. For example, let us consider the color Blue which has hex code as #0000ff. Take a look at the below image. Now, every monitor will understand the color Blue is #0000ff and output it. But, different displays will have different brightness and contrast ratio to create different shades of blue. So, it might look more saturated on some displays and a little bit dull on other displays. But after color calibration, both the displays should output blue consistently to give you the same color throughout.
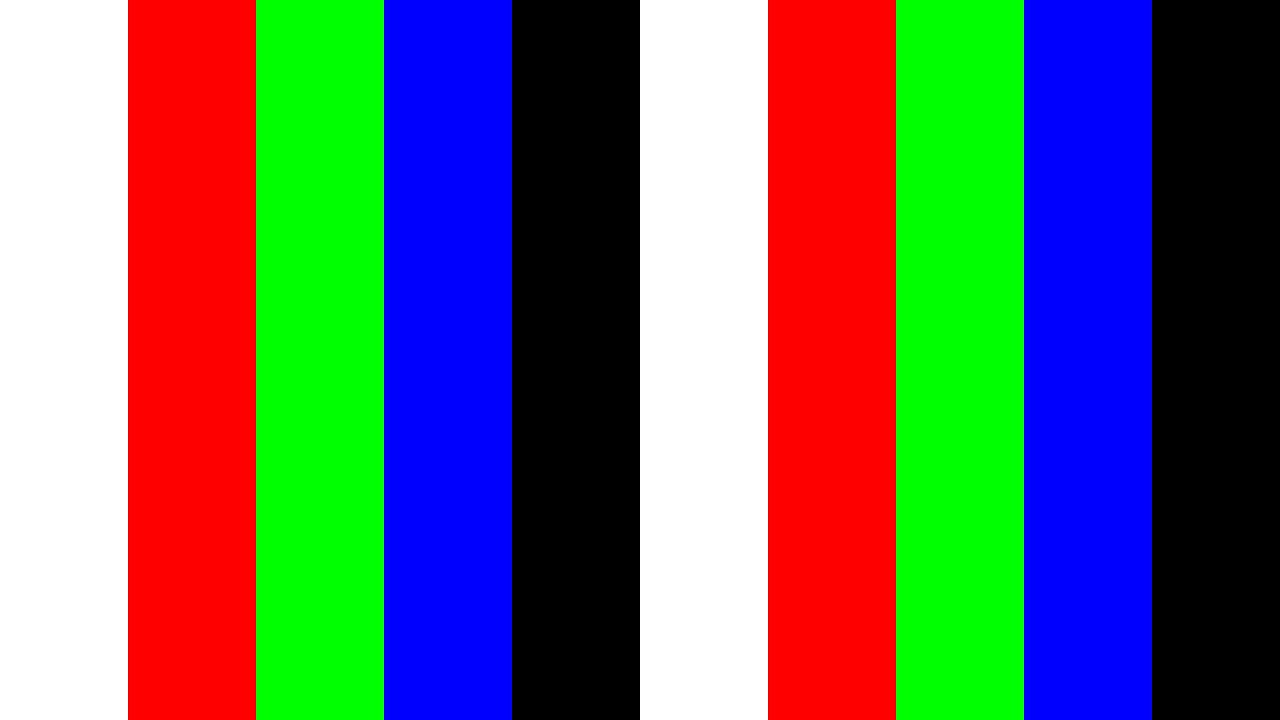
The BenQ ZOWIE is a fantastic monitor that specializes in delivering vibrant and crisp.
So, let’s check out some of the best color calibration software for Windows.
1. Windows Native
The best and the most basic way to color calibrate your screen is via the inbuilt Windows color calibrator. Just go to the Start menu and type “Calibrate Display Color“. This is the good old Windows 7 color calibration tool and one of the few tools which are left untouched in Windows 10, for good reasons.
The native calibration tool will walk you through various steps to adjust gamma correction to font visibility. Follow the on-screen instructions to adjust the gamma, brightness, contrast, and color balance. The good thing about this native tool is, that it let you view the screen changes before and after calibration.
While this native tool is enough to color calibrate a display for personal usage, it’s far from perfect for professional use. The instructions mentioned during brightness and contrast test are pretty small and not clear. I would prefer the Lagom LCD Test as it gives better clarity in each and every step.
Pros:
- No need to download a third-party tool
- Variety of tests from brightness-contrast ratio to gamma correction, etc.
Cons:
- Exhaustive process
- No test to check best viewing Angle
2. QuickGamma
The Windows native color calibration process can be exhaustive and confusing at times. You have QuickGamma and as the name suggests it lets you configure your Gamma settings quickly. Gamma deals with the brightness of the color which eventually decides its hue and saturation. The UI feels like Winamp has come back to life with a 90-degree flip.
The app is pretty basic and you have two buttons on the main screen to adjust contrast and gamma. On the top, you have the option to modify Gamma Settings of RGB values. You also have the option to choose between RGB or EDID RGB. In case you don’t know, EDID RGB helps you to gain values from an external display. That way, you can connect your laptop to an external display and color calibrate it directly.
Pros:
- A quick way to do a simple color calibration
- Doesn’t require an in-depth knowledge of color science
Cons:
- Unintuitive and lack of comparative view.
- Lack of comparison view of before and after color calibration.
3. Calibrize
Calibrize is a small utility which lets you calibrate the screen in 3 simple steps.
The first step involves setting the contrast and brightness of your display so that you can have a good balance between white and black. The second step involves the gamma settings to adjust the brightness for the RGB values separately. Finally, you save your settings and calibrize overrides the default color settings.
Pros:
- A 3-step quick way to do color calibration
- Extremely Intuitive process.
Cons:
- Abstract level of detail.
- Lack of comparison view of before and after color calibration.
Download Calibrize
4. Lagom
Color Calibration through software is highly dependent on your personal eye and perception of color. It can be subjective and chances of inaccuracy are high when you deal with a single image on your screen. Now, this won’t be much of a problem if your work never leaves your monitor but if that ain’t the case, you should try Lagom. Lagom is a web tool, which means it’ll work on Mac and Linux as well.
Lagom is different from the type of software we have discussed above. It’s more of like a reference tool for you while color calibration. It goes through a set of 15 images to help you decide the perfect Brightness, contrast, and RGB gamma settings. Another nifty addition is the inclusion of text to help you better to understand your display’s refresh rate and response time. You can also test different viewing angles of your monitor and decide the best viewing angle.
Pros:
- In-depth information about color calibration
- A handy tool to carry and test displays on-the-go
- Multiple image reference to improve accuracy
- Works on Windows, Mac and Linux
Cons:
- Lack of inbuilt color manipulation.
Visit Lagom LCD Test
5. DisplayCAL
DisplayCAL is the most advanced color calibration tool on this list. It is available for free and is open source as well. However, it requires input from a dedicated Colorimeter for the display color values. So, it won’t be able to color calibrate for you on its own.
The best thing about the tool is it can decide the best color correction values for you based on the inputs. It has a variety of inbuilt presets that generate Whitepoint values, Tone Curve, etc. It also has the option to apply LUT on your display which really helps if you have a “.cube” file for various displays that have different display technology. This really helps in maintaining the color consistency between LCDs and LEDs.
Download DisplayCAL
Wrapping Up
Lagom along with Calibrize should be the best option to color calibrate your displays. You should color calibrate your displays once in a while as the monitor ages.
To color calibrate on Mac, you can use the built-in Display Calibrator Assistant found under Display option in the system preferences. Or use a standalone app like SuperCal which doesn’t require any additional hardware. If you are an Android user who edits a lot of pictures, check out Color Calibrator.
For any issues or queries, let me know in the comments below, I will get back to you. Come hang out with me on Instagram and we can discuss some cool tech stuff.
One of the most obvious things that can show the strain of being at your computer for a period of time is your eyes. It doesn’t take a lot for a badly configured monitor or laptop screen to cause problems and put extra strain on your eyes because brightness or contrast settings are set too high. Proper configuration can make viewing more comfortable, especially you are at your computer for prolonged periods of time.
Most monitors should have controls to adjust these types of settings but that isn’t always the case. An old Dell Studio One 1909 desktop we have here, is one such system without external controls for brightness and contrast. Laptops and netbooks should have a dedicated Fn key combination or utility from the manufacturer for brightness. Windows sometimes has a brightness slider in the notification area or the system power plan.
If you don’t have or cannot find brightness and contrast controls to adjust the display to your liking, an option is using a third party tool. Here’s a selection of 10 free programs to adjust the brightness, contrast, gamma or color temperature settings of your computer screen.
1. ClickMonitorDDCClickMonitorDDC is probably the most powerful utility of its type and it adjusts the real settings of your monitor. By default, it shows sliders for brightness, contrast, saturation/vibrance, monitor audio volume, and device audio volume. This can be expanded to include red, green and blue sliders if your monitor has a User profile. If available, the User profile can be selected from the top drop down in the lower left corner.
Besides using the sliders, numbers or the mouse wheel in the user interface to adjust the settings, there are also icons in the system tray showing the current values. Hovering over any of the tray icons and scrolling will alter that specific value on the fly. There are also buttons to turn off all monitors, the current monitor, rotate the display, and reset the monitor’s settings back to factory default.
ClickMonitorDDC has a vast array of settings (tiny top-left button) to control a number of options. These include tray icons and colors, mouse wheel commands, hotkeys, add commands to the tray icon context menu, timers and limits, and autorun commands when a specific program is run. Most of these options require ClickMonitorDDC’s command line arguments to function so you will need to have a good read of the help guide. There is a portable or setup installer version.
Download ClickMonitorDDC
2. Win10 Brightness Slider
If you are looking for a simple slider to adjust screen brightness and require no extra functions or features, this is a useful option. Despite the name, Win10 Brightness Slider also works on Windows 7 (needs .NET Framework 4 or higher) and Windows 8.1, is open source and a standalone executable.
The program just sits as an icon in the tray notification area and left clicking on it will popup the brightness slider. A second or third slider will be available if you have a multiple monitor setup. DDC/CI is supported and there’s a run on startup option in the icon’s context menu. Make sure to put the program in a permanent location before enabling run on start as the tool will be launched from its current location.
Download Win10 Brightness Slider
3. Gamma Panel
Gamma Panel actually dates way back to 2002 but still seems to work fine in Windows 10. It should be good for users who want to change a bit more than just the standard brightness of their display. In addition to brightness, Gamma Panel can also adjust gamma and contrast with the added ability to allow each of the Red, Green and Blue colors to be tweaked individually or all together.
Another useful option is creating different profiles that can be activated with a pre-defined hotkey. You can, for example, set up a night profile or a reading profile and activate it when you feel the need by pressing the key combination or from the right click tray menu. You also get a little LUT (LookUp Table) graph with its associated value from the results of the changes.
Download Gamma Panel
4. f.lux
Windows 10 has a built-in display temperature feature called Night Light. f.lux is a similar but more feature rich tool that can adjust the color and brightness of your screen depending on the time of day and light condition of the local environment. Your location can be entered during the first run of the program, this can be a city name, a zipcode or coordinates (if you know them).
While you can just leave the default settings and the program will work fine, there are a number of options for tailoring the colors and temperatures to your liking. There are several preset colors available at the top right drop down, a custom warmness slider, effects and extra colors in the settings menu and options for setting up f.lux with smart lighting such as Philips Hue.
Download f.lux
5. ScreenBright
ScreenBright is a free and portable tool that can adjust the brightness, contrast, color luminance and color temperature of your display. There is a slight drawback of the program needing a DDC/CI or USB-control compatible display to work, which not all monitors or laptop screens will have. Usage is simple and you adjust the sliders then click Save when you’re happy with the result.
In addition to brightness, contrast, and luminance, there’s a vertical slider that affects green levels while the horizontal slider affects color temperature. There is no reset option in ScreenBright so make sure you note down the default settings before you start. ScreenBright also has support for command line arguments so you can use it in shortcuts, scripts or even set up a scheduled task.
Download ScreenBright
Monitor Color Adjustment Tool
12Next › View All You might also like:
2 Ways To Dim or Increase The Brightness of Laptop or Notebook LCD Screen5 Tools To Get An On Screen Volume Level Indicator4 Tools to Blank the Screen Except for a Selected Area or Window5 Free ways to Tune, Optimize and Test your Monitor’s Display7 Tools to Get HTML Color Code Being Used On Screenfor me gamma panel work good. it has setting gamma, brightness and contras. thanks raymond cc.
Replydesktop lighter was very helpful for me. Thank you for information.
ReplyMonitor Color Adjust
Is there another software just like Gammy?
Gammy is great but its behaviour is undefined with multiple monitor setups.
I’d probably even pay for software just like Gammy for multiple monitor.
Hello Raymond CC,
I inform you that the soft called Eye Saver (2.43 version) isn’t a freeware : after a few days it says to register for a longer usage. Best, Fabio
Replythanks for these stuffs
ReplyWin10 Brightness Slider is not working for me. I am using win10 1909
ReplyCan any of these programs be used to set brightness automatically at a certain time of the day? Say 50% bright from 8am-7pm and go down to 30% brightness from 7pm-8am?
ReplyProbably f.lux could help.
Replyclickmonitorddc.bplaced.net/special.png
1. ClickmonitorDDC can manage this kind of time schedule
ReplyTwinkle Tray does this: github.com/xanderfrangos/twinkle-tray.
You can change your brightness depending on the time of day. It even adjusts per-monitor if you want.
Replyvery good software . I had been searching for this kind of software for about half a month It is very great. I am very greatful to the developers .
ReplyThanks a lot, dude. I would make a sandwitch when you visit my place.
Replythnx I wish there were alot more people like yourself !
if you where not here i would defently downloaded one (mayB 2 or 3) of the above givven list; I gues ill try the ClickMonitorDDC first :-)
Monitor Color Adjustment App
ReplyThanks for this post.I need more details for gamma panel?
ReplyYou see that “Use NVidia settings” option?
For some weird reason (after a Windows/Driver update, I don’t know for sure), after restarting my PC it reverts back to default “other apps control…” setting, is pretty annoying.
I downloaded the 4#Gamma Panel, and created a basic task on Task Scheduler that auto-run this program when Windows boot.
It works perfectly! Thanks!
(I would still like to know if anyone has ever had a similar problem, though).
ReplyPlease try the program to change the brightness of the entire video-system “MyMonic v1.1” very comfortable
Monitor Adjust Color Balance
ReplyTHANKES ClickMonitorDDC works perfectly
ReplyThank You very much, ClickMonitorDDC works amazing for me.
ReplyDesktop Lighter worked for me also after the windows 10 update killed my brightness.control
ReplyDesktop Lighter works for me after the Windows 10 1803 update killed the brightness control.
Battery endurance is still an issue, however I can at least work in the evening using the dimmer.
Viewsonic Monitor Color Adjustment
Thank you sir..ClickMonitorDDC works !
ReplyThank you!!
ReplyAmazing! Installed ClickMonitor after reading your post. Quite simple and straightforward.
ReplyYou’re a genius. I have been trying to get my monitor to where I could see the text on the screen for days. Your information solved my problem.
ReplyThank you very much for the info and links. It saved my eyes from straining due to monitor’s brightness.
ReplytHanks bro Desktop Lighter is superb
Replygamma panel works for me , thanks bro 10-/9/2016
Replythanks mike you saved my time :)
ReplyDoes anyone know of a Windows program that can change the black level / brightness of a particular display in an extremely fine-grained way? For example, by inputting a decimal/floating point scaling factor? These slider bars do not give me the resolution I need for my particular application.
ReplyYou may try Free Monitor Manager. But you’ll have to adjust the settings in its data files manually. It’s easy, btw.
ReplyGamma Panel ‘Contrast’ adjustment did not do much for me, however lowering the Gamma setting worked great! I’m using Win 10 on an Asus Laptop.
 Reply
ReplyOne yet utility similar to ScreenBright: Free Monitor Manager.
It supports multi-monitor configurations and allows to change monitor settings using global hotkeys.
freemonitormanager.com
I tried a bunch of these and found that only iBrightnessTray works on my Thinkpad W520. It’s great to have that when the built-in hotkeys for screen brightness control stop working.
ReplyHow can you put f.lux in 6th position? It wipes its ass with all screen dimming softwares I’ve used. The Desktop lighter was pissing me off the most.
ReplyThis isn’t a “top 10”.
ReplyI found a tool similiar to screenbright, but more easy to use:
ClickMonitorDDC is a portable freeware tool to adjust brightness or contrast of a DDC compatible monitor by simply clicking a dynamic notification icon in the taskbar tray area, also supports shortcut icon command-line arguments
clickmonitorddc.bplaced.net/
Excellent topic. I’ve been searching for something like this for a while.
But no-one seems to have observed that there are two very different ways of achieving this. Most of the above work by lowering the image brightness. What is needed if you want to save power and maximise the life of your backlight is to lower the backlight power. So far, the only free one I have found that does this is iBrightness Tray. Working that way also gives a much better brightness range.
ReplyThanks Ray, GammaPanel works in my laptop. You are a star. May God Bless You
ReplyGama panel does not work with windows 7. Once you reboot your pc, all settings an hotkeys are lost and it reverts to default – rather useless.
ReplyNot sure what your problem is but Game Panel is working perfectly fine on Win 7 64-bit. Saves the profiles and hotkeys OK and they can be selected without issue on reboot. When it’s launched Game Panel reverts to the profile you used last time.
Replyexcellent idea, thnak you very much
Replythe screen of my laptop is too bright inside, even with all the settings put to the minimum.
I´m using F.lux on my desktop but it´s not possible to modify brightnes with it.
For me RedShift seems to be the best because in one software I have F.lux functionality and brightness control.
For me FriendEye work best, not change the colors
Thank you!
Thank you ray, I had to change brightness and contrast every day and night, by pressing these monitor buttons according to background light, These tools are very good and more than my expectation…
Replythis is so awesome! my laptop wouldn’t dim the brightness enough..and the lowest setting was always brighter than I always wanted it to be..Thanks very much Raymond! God bless! :-)
ReplyThanks posting Raymond
Replythanks for the great info ray :D
ReplyThanks Raymond for the very useful tool, on my BENQ it works perfect!!!
Replythanks for the desktop lighter!
Reply