It seems that bluestacks Mac version doesn't have controller support. It seems that someone (u/Firefunk?) was able to configure a controller using BlueStacks with a workaround (using joystick mapper, an App Store app) but I don't get how to map these buttons, since there is no mappings for xCloud app. This emulator, known as Bluestacks, allows you to run Android apps on your Mac computer, much the way like you use it on your Android phone (minus the touch screen). Back in January, Bluestacks was available for Windows users. Today, we will take a look at its Mac version and see how well it fares.
There are a wide variety of gamepad controls you can create/edit for performing different actions in a game. Let's go through each one of them. Tap spot - This key control is used when you would like to imitate the action of a singular 'tap' on the screen. E.g pressing the GAS button on Hill Climb Racing. Once macOS starts back up, connect your Xbox One controller using a Micro-USB to Type A USB cable and you’ll see the controller’s Xbox light turn on if the driver installation was successful. To configure your Xbox One controller for use with your Mac, head to System Preferences, where you’ll find a new “Xone Controller” preference pane.
Mobile Legends is an exciting 5v5 MOBA game on mobile devices. Similar to other MOBA games, when you play this game, your goal is to defeat your opponent’s base while protecting your own. Since this is a team game, you need to communicate effectively with your teammates and come up with a good plan. But with the small screen on your smartphones, you might be having trouble to do multitasking while concentrating on your gameplay. What if you could play using your computer? It would definitely make a difference. Check out the apps below and find how to play Mobile Legends on PC.
Top 3 ways to play Mobile Legends on PC
ApowerMirror
The first way to play Mobile Legends on PC is using ApowerMirror. This program is developed to help users mirror their Android or iOS devices to computers. It can stream contents on Android/iOS such as videos, pictures, music, and games to PC. On top of that, it enables you to control your Android devices with the help of mouse and keyboard. Furthermore, the app has built-in tools that are very useful for gamers. For instance, if you find an effective strategy, you may record it or take a screenshot to save it for sharing. Let’s see how to play Mobile Legends on PC using ApowerMirror.
- Visit the official website of ApowerMirror and click on the Download button to get the app.
- Launch the program and connect your Android phone to PC.
- Method 1: Via USB cable. Go to Settings > Developer Options > USB debugging. Afterwards, use a USB cable to connect your phone to PC. Meanwhile, the ApowerMirror app will be downloaded to your phone automatically. After successfully connected, tap on “START NOW” to mirror your phone to PC and control your Android from PC.
- Method 2: Via WiFi. Get your phone and PC connected to the same WiFi network. Afterwards, launch ApowerMirror app and click on the blue mirror button to search for devices. Then select your computer whose name begins with “Apowersoft”.
Once done, open Mobile Legends and enjoy playing the game using your mouse and keyboard.
Note: The control function only works for Android, but iOS users can stream Mobile Legends gameplay to PC as well. On your iPhone, open the control center by swiping up from the bottom of your devices. Afterwards, click on AirPlay/AirPlay Mirroring and choose the name beginning with “Apowersoft”. Then you can display Mobile Legends gameplay on a bigger screen. Here is a how-to video.
MEmu
Aside from mirroring applications, you may utilize Android emulators. One good example is MEmu. This free emulator provides Windows PC the ability to install and run Android applications. With this, you can install and play thousands of games from the Play Store including Mobile Legends. Just note that the app requires a computer with high performance, or you’ll suffer from a time-to-time lag as well as potential freezing of the program. Now you can learn about how to install Mobile Legends on PC using an emulator.

- On your browser, search for MEmu, download and launch it on your computer.
- Once you are done setting up, choose your language and click on Install.
- Hit the Launch button and proceed to Google Play Store.
- From there, find Mobile Legends and install it. Configure your account then start your game.
BlueStacks
BlueStacks is another popular emulator that allows you to have a virtual Android device on Windows PC and Mac. Like MEmu, it is capable of running applications and games. So, you can use this when you want to play Mobile Legends on a wider screen. The advantage of this emulator is you may set it up using your Google Play account. Thus, all the games you installed under your old account will show on your new device. This might be a good alternative but note that it is slower compared to other similar apps. Besides, it affects your computer performance even when it’s not running. However, it’s still worth to know how to download Mobile Legends on PC with BlueStacks since this app is really popular on the market.
- Start off by installing the app on your computer.
- Sign in using your Google account to access Google Play Store.
- From the Store, search for Mobile Legends and hit the install button.
- Set the game just like how you do on real Android devices and start the game.
Conclusion
These are the three practical ways that help you play Mobile Legends on the computer. From these, select the most suitable app for you to use. But if you want to save your time for configuring and setting up the applications, ApowerMirror should be the best choice. Apart from streaming and playing the mobile game directly on PC, you can communicate effectively with your teammates by using the mouse and keyboard. Furthermore, you can take screenshots and record the gameplay with one click whenever you want to.
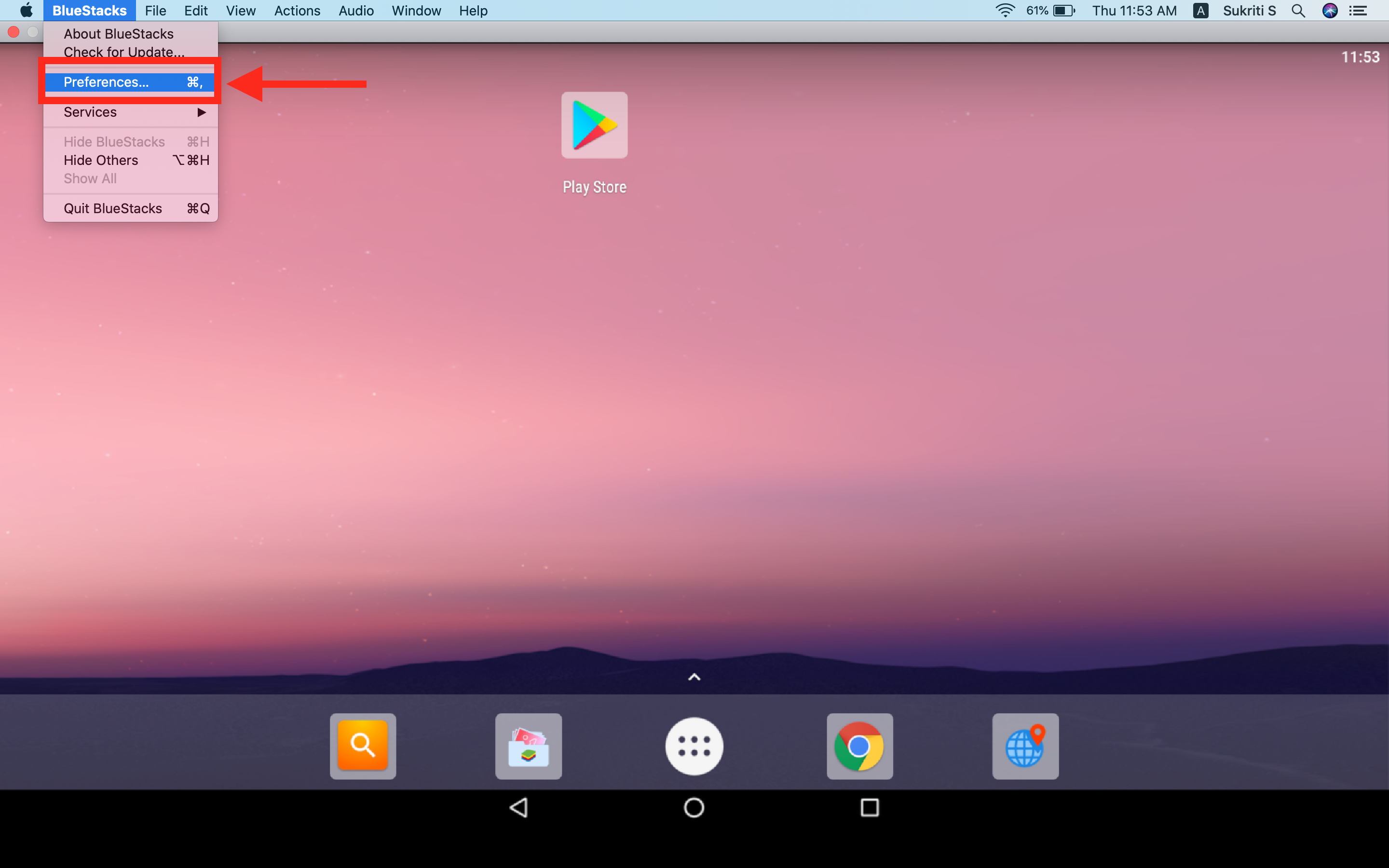
Related posts:
Bluestacks is an incredibly popular software tool for Windows. It is one of the best Android emulators for PC out there. Initially, it was not a perfect tool, but as the number of Bluestacks users went up, the developers put a lot more effort to improve it as it is today.
Being a good Android emulator for PC, a lot of users fail to figure out how to install apps with Bluestacks or how to play games on Bluestacks. Fret not, to those who are either confused or do not have a clue how to use Bluestacks, we have got you covered with everything you would need to know about Bluestacks.
How To Setup Bluestacks
You need to first download the latest Bluestacks 3 software onto your computer from the official site of Bluestacks. Now, you will have to install the software tool on your Windows system. When done, simply launch the Bluestacks application and then follow the steps given below:
1. Click on “Agree” when asked to improve location accuracy. If you do not want that, click on “Disagree.”
2. Now, you will have to select your language preference. For me, it is English (India) as shown in the image below.
3. Now, you would need to sign in with your Google account. If you have two-factor authentication enabled, you would be asked to head to a browser window to authorize the account. It will not launch a separate browser window but will utilize the in-app browser.
You will have to enter your credentials in this screen:
As previously mentioned, if 2FA is enabled for your Google account, this is what you will observe next:
4. When you are done signing in, you will be greeted with a couple of options to turn on backup/restore for your Google account and a location/Wi-Fi usage toggle.
How To Use Bluestacks To Run Apps & Games
After setting up your Google account, you need to know how to use Bluestacks to install an app or run a game. Fret not; we will guide you through the steps (though it is straightforward!).
1. When you launch Bluestacks, you will probably be on the “Home” tab. In case you are not, just click on the “Home” tab.

2. Now, to find an app or a game, you need to be in the App Center window. You may observe three options that include – “My Apps,” “App Center,” & “Help Center.” You need to click on “App Center” to proceed.
3. At the top-right corner, you will observe a search bar. Just type in the name of the app or game you want to install.
4. After you are done, hit the Enter key or click on the search icon to get started.
5. Now, you will observe the Google Play Store listing all the games and apps to your searched keyword. Click on the one you want to install.

6. Just like you do on your Android smartphone, click on “Install” and then accept the permissions to start installing it.
After you have successfully downloaded and installed the app or game, you can find it in the “My Apps” tab to launch it.
How To Use Ps4 Controller On Bluestacks Mac
Account Profile & Basic Settings
If you head into the “Account” tab by clicking on the profile icon, you will find the option to edit your information. Also, you may choose to upgrade your account to a premium subscription to remove ads, blockers, and unlock premium support. It costs 3.33 USD per month if billed annually else it would be 4 USD per month for the premium subscription.
How To Use Controller On Mac For Bluestacks Windows 10
We have included an image below to help you know more about the options present in the “Account” tab.
Wrapping Up
Still wondering how to use Bluestacks? Let me know the problem in the comments down below. If you have figured out how to use Bluestacks by now, let us know what games or apps you prefer to run on Bluestacks!
Filed in . Read more about Android and Windows.