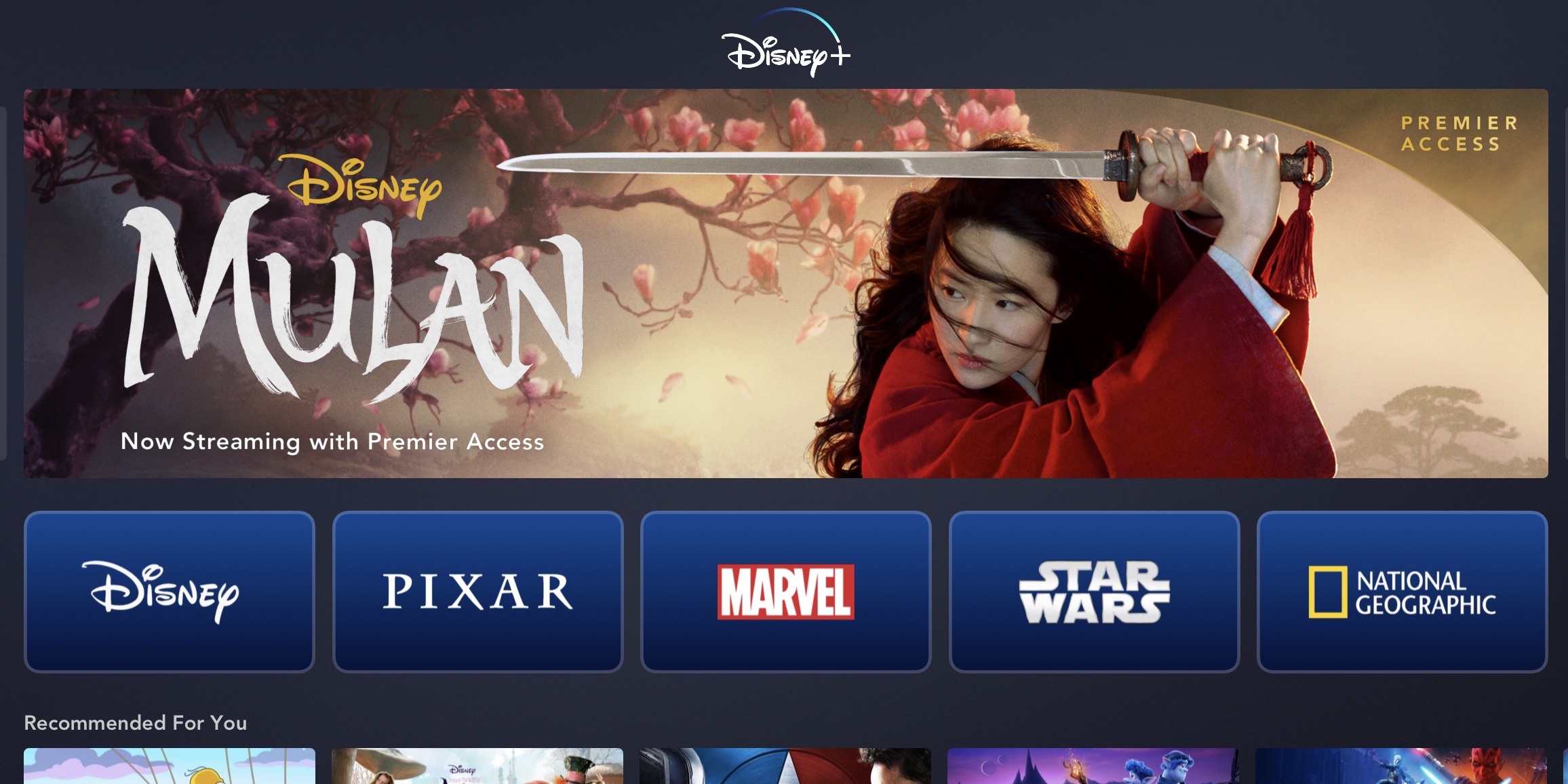
OK, there is a lot of bad advice out there on flashing PC video card ROMs to work with Snow Leopard 10.6.4. So, let’s start with a list of what you do and don’t need.
A card flashed with a Mac BIOS will be able to work at PCIe 2.0 speeds, supporting twice the data rate. Cards with our Mac BIOS are able to run their full monitor arrangement (unless specifically noted) and make use of the most up to date technologies, including 4K monitor support and CUDA, OpenCL and OpenGL support. Using MicroSD to SDXC adapter. The MicroSD manufacturer has many times released its product.
What you need BEFORE you start:
- Sep 29, 2018 While it does not offer tons of feature, you will love using and studying with this app. It’s indeed great that you don’t have to pay anything for storing up to 20 cards per deck and having such an awesome User Interface. Check Out Flashcard Hero #2 AnkiApp. AnkiApp for Mac is a completely free flashcard app. But, the best part about.
- Mac Pro supports the same GPUs that are supported by external graphics processors (eGPUs). If you use Boot Camp and want to install a NVIDIA card to use in Windows on your Mac, don't install the card in slot 2. Learn about using AMD graphics cards with Microsoft Windows on Mac Pro (2019). Some older PCI cards might use 32-bit Option ROMs that.
- These graphics cards are custom designed for the Cylinder Mac Pro, and although they use a PCI 3.0 x16 interface, the Cylinder Mac Pro is not compatible with any standard Mac or Windows compatible PCIe video card. Both the physical dimensions of the card and the connector are specific to the Cylinder Mac Pro.
- Snow Leopard 10.6.4 with Graphics Update OR 10.6.5 OR 10.6.6
- A graphics card and ROM mentioned here
- a 6pin-6pin power booster cable (Go Apple!) Google
You will also need some software and anywhere between two a billion CDRs
CD 1:
Burn this iso to a CD using Disk Utility
CD 2:
- A ROM compatible with your card from the aforementioned forum thread; it is a good idea to get the original ROM for your card from the manufacturer or another source just in case something goes wrong and you need to restore it. See the note below.
What you do NOT need:
- A FAT32 partition on your hard drive. I could NOT get DOS to recognize mine no matter what I did.
Procedure:
- MAKE SURE that you have 10.6.4 with the Graphics Update (Check in Software Update) or 10.6.5. Put CD1 with the Ultimate Boot CD in. Turn your computer off.
- Unplug everything, remove your old graphics card and put the new one in. Get someone with small hands or a girl to attach the power booster cable.
- Plug your monitor, keyboard back in.
- Turn the computer on and hold C. If you are lucky, you will be presented with a menu. Holding C for too long can cause your keyboard not to work, if that is the case reboot and try again. Choose “UBCD FreeDOS”
- Once you are at the DOS prompt (say yes if it asks you to load mouse drivers etc), pull your CD drive’s housing out from the side and push the button to eject the CD.
- Put CD2 in and close the drive.
- Type: menu and press enter. Choose “List Drives”
- Your new CD will be detected. Now switch to that drive by typing, for example, T: and pressing enter (your letter may be different, have a look.)
- atiflash -p 0 (your rom here) -f
- If you used a compatible card and ROM, everything should be fine. If not (hope you got that backup!) repeat step 9 with your old ROM.
- Assuming that it reported no error, eject the CD again and reboot.
…
Presuming everything went OK, you will be presented with your Mac OS log in screen.
If not…
Troubleshooting FAQ:
Try pressing the volume keys on your keyboard. If the computer responds with the volume “pop”, this means Mac OS has booted correctly, but is unable to display a video signal.
- Try plugging your monitor into the other DVI port on the card; sometimes one will work and one won’t.
- Try a different monitor. I have only tested a 30″ Cinema Display, so cannot confirm if VGA or HDMI ports work on any flashed card.
- Reflash with a different (incompatible) ROM. This is where needing a bajillion CDRs can come in.
If you are getting no keyboard input, try screen sharing or putting your old card back in to see if there’s not a problem with your system.
Notes:
Boot from Windows if you have it and use ATI Winflash to save your ROM.
My setup?
with another card’s ROM (m57703.rom)
How To Flash A Video Card For Mac Pro 5 1
Guide to Flash XFX Double D HD 7950 Black Edition Card for Mac Pro
XFX Part #: FX-795A-TDBC
Things you need:
- Windows Partition on your Mac Pro or a Windows PC.
- An OEM EFI card for Boot Screens and Choices (like Ati 5770 in case you’re on a Mac Pro)
- Bootable DOS USB Dongle
- EFI Rom from netkas
- Original Rom from your card
- AtiFlash to flash the EFI Rom to your card
- Knowledge and patience.
- Hook up your card on your Mac Pro or your PC on a secondary PCI slot.
- Start Windows, go here and get TechPowerUp GPU-Z. Install it and run the program. Select the 7950 card from the list on the bottom. Next to Bios Version there is a button that lets you save the current Rom to file. Save it and keep it in place.
- If you don’t have access to DOS, go here and download the files, create a bootable USB dongle using the step by step guide in this page.
- Go here and download AtiFlash. (I prefer this instead of AtiWinFlash)
- Go to netkas forum and download the bundle to convert your original rom to an EFI one so you can get Boot Screens. This is the goal of this guide after all.
NOTE: netkas has made a misspelling on the card id number, instead of 697a as he has wrote, YOU SHOULD write 679a. I wonder why this isn’t mentioned there already… - Follow the netkas directions to the letter EXCEPT the above noted one. After this process you will have a file that probably will be named as “Tahiti.rom.efi.rom”. (Mine was named like this on this card model).Rename it to “7950.rom” to be readable with full name in DOS.
- Plug the Bootable DOS USB Dongle on your Mac Pro running Windows or your PC. Inside the mounted USB Dongle create a folder and name it “AtiFlash”. On this folder put the files from AtiFlash download and the Rom file from the previous step (6).
- Reboot and select as Boot device the USB Dongle.
- While on DOS, give the following commands:
cd AtiFlash (this takes you to the folder we will use the program to flash the card)
atiflash -ai 1 (remember that “1” means the second PCI card, not the main, it’s wise to have only the two graphic cards hooked on your computer. The info you will get MUST write Tahiti as the chip name)
atiflash -unlockrom 1 , (I suggest you do this because some Bios files are in fact locked and can’t be flashed until unlocked, the XFX ones are indeed locked)
atiflash -f -p 1 7950.rom (this is the flashing process, when it’s done flashing simply CTRL+ALT+DEL to reboot to Windows on your PC or your Mac) - Run TechPowerUp GPU-Z and select the second graphics card, if you see it OK with all the card’s info and clock speeds, you’re done it right ☺
- Shut down your Mac Pro, unplug the card from PCI slot 3 (probably) and put it in slot 1 after you remove the old OEM you have. In case of Windows PC, shut down, remove the card and put it into your Mac Pro’s PCI Slot 1. In both cases, hook up your monitor to the newly flashed card and enjoy Boot Screens and Correct System Profiler info!
INFO: The card I flashed is this one, you can flash with the same guide all 7950 or 7970 cards I think. I bought the XFX instead of any other brand because of the looks, the reviews I’ve read and the experience I’ve got from this brand. Here is a list of the factory ROMs for this type of cards from XFX at the TechPowerUp website. Make sure to view your card’s model number and the clock speeds before you download any ROM to overclock (if you want) and create a EFI Overclocked ROM to use in your Mac and/or PC. I am attaching the ROM I used to flash my card, the factory clock speeds of my card are: GPU Clock 900 / Memory Clock 1375 so this is the final EFI ROM I’ve flashed on my card. (you can use it if you have the same model and save some time)
PROS: You save money, you get a card fully recognized and functional for your Mac Pro with superior Hardware made by XFX, with great cooling, and low consumption (needs 2x6pin Mini PCIe to PCIe power cables without any internal or external PSU)
CONS: You lose 1 DVI, in my case the card has 2 DVIs and I lost the second one (red color). I don’t mind at all. Total ports in my card are: 2 DVIs, 2 mini DPs and one HDMI. If your card has only 1 DVI, you have to know that this won’t work from now on after the EFI rom is installed on the card.

How To Flash Graphics Card For Mac Pro
CREDITS: Thanks and salutes goes to netkas, Rominator and all the websites linked in this guide. Without them, we couldn’t have these amazing cards installed in our Mac Pros.
How To Flash A Video Card For Mac Pro 3 1
DISCLAIMER: I am not responsible to any damage you may cause to your computer(s) using this guide, nor any other person or website I’ve provided/linked. You will loose your warranty if you flash your card with any no factory ROM, so BE WARNED! Also make sure to use the DOS commands by letter so you won’t brick your OEM/Factory cards with wrong ROM.
I hope this guide will help many of you who want to upgrade your Graphics Card to something very powerful for our old/classic Mac Pros. If I had it, I could have saved much time last night when I flashed my new XFX 7950 DD Black Edition.
You can see the Mac Pro I own here:
Mac Pro 2,1 2 x X5355, 16GB RAM, XFX 7950 (Flashed for Mac) running 10.9.5 /10.10.3 / Win8.1 Pro SSD 256GB and USB 3.0with PCI Card installed.
How To Flash A Video Card For Mac Pro 2009
Greetings from Greece and good luck flashing, remember I said that Knowledge and patience is one of the things required but never mentioned on this guide so far, now you need’em 🙂
–VAG.
How To Flash A Video Card For Mac Pro With Metal Support
Save
